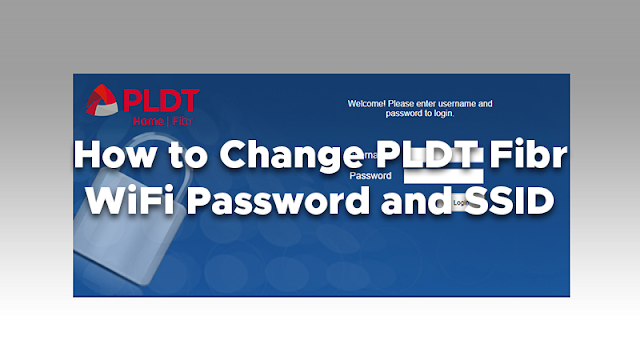
Most PLDT Fiber subscribers use the default login credentials of their router/modem, which has some vulnerability or weakness. So it is an integral part to change your PLDT Fiber WiFi password immediately. By the way, what is PLDT Fiber? PLDT Fiber (also known as Fibr) is the fiber optic internet broadband plan offered by PLDT Home. It uses fiber optic technology that can reach speeds of up to 10Gbps with equal upload and download speeds. It also comes with an Optical Network Unit (ONU) modem like Fiberhome or Huawei that connects to a fiber optic cable, providing a strong and reliable internet connection. PLDT Home Fiber offers varieties of plans, including Fiber Unli Plan 1299, Fiber Unli Plan 1699, Fiber Unli Plan 2099, Fiber Unli Plan 2699, Fiber Unli Plan 9499, Fiber Plus Plan 2399, Fiber Plus Plan 2999, and Fiber Plus Plan 9999.
If you're a new PLDT Fiber subscriber, securing your network is very important. PLDT Fiber's default WiFi password and SSID are printed at the bottom of the modem. These default credentials are not safe because there's a weakness found in the pattern of the default SSID by the tech geeks. They will just get the last 5 digits of the wifi name and convert it using the hex code/MAC table. They can now access your wifi for free with the default password "PLDTWIFI + the converted last 5 digits". To change your PLDT Fiber password and name, just follow the step-by-step tutorial below.
1. Open your browser (Google Chrome/Firefox) and go to https://192.168.1.1 (PLDT Fiber default gateway address). When prompted with a "Your connection is not private" error, just click the "Advanced" button and click "Proceed to 192.168.1.1 (unsafe)". (If this is your first time changing your WiFi password, you'll be greeted with a "first-time setup" page. For more details about this, you can check the "Frequently Asked Questions" section below.)
2. Input the following account information to login into the admin dashboard.
Username: admin
Password: 1234
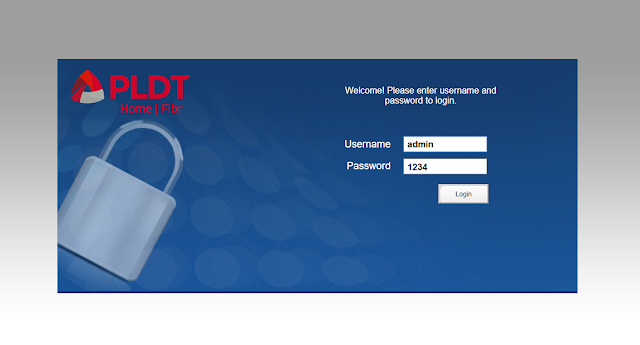
3. Once logged in, you will be landed on the PLDT Home Fibr admin dashboard. To change your wifi name and password, just go to "Network." You will manage two networks here, the 2.4GHz band and the 5GHz band, under the Wlan Settings.
4. Manage the 2.4GHz network first. Go to the "Advanced" tab. Enter your new WiFi name in the "SSID Name" field, and enter your new password in the "Passphrase" field. The recommended password format should be a minimum of 12 alphanumeric characters with symbols and Camel Casing (a combination of upper case and lower case characters). If you're not familiar with other values like SSID Choice, Security Mode, and WPA Algorithms, it is recommended not to change them. After you've entered your new wifi password and SSID for the 2.4G network, just click Apply to save changes.
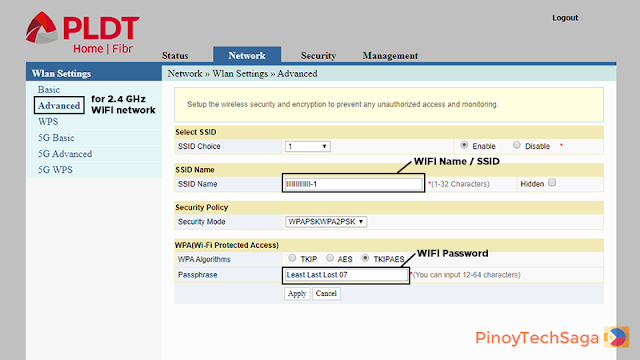
Now for the 5GHz network, go to the "5G Advanced" tab, and do the same procedure as what you did on the previous tab. After you've entered your new wifi password and SSID for the 5G network, just click Apply to save changes.
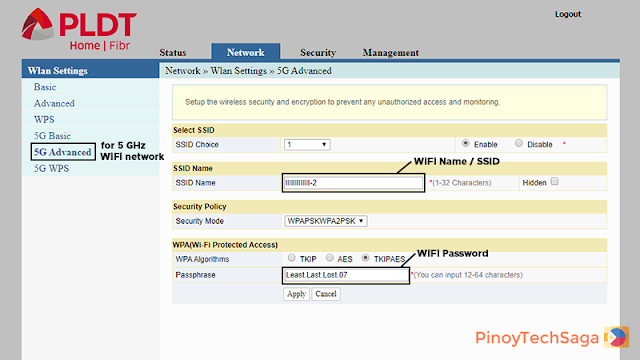
5. Done! You can now log out from the dashboard.
Changing the 2 SSIDs and passwords of your PLDT Fiber wireless router is a great safety measure in protecting your entire wifi network. It is also a good practice to monitor users connected to the network. Just log in to the admin dashboard. On the Status tab, click LAN Status and select DHCP Clients List, and you will be able to see all connected devices in the network.
1. How to change your PLDT Fiber WiFi password and SSID for the first time?
For new subscribers/first-time users, when you log in to the admin dashboard via 192.168.1.1, you will be landed on a first-time setup page, where you will be asked to supply information for the following fields:
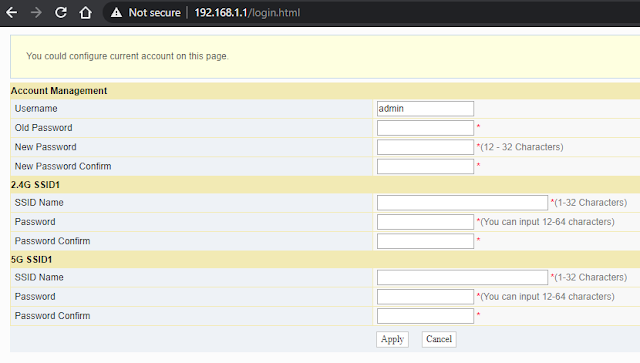
Account Management - enter the default PLDT admin password 1234 in the "Old Password" field (If you have a previous admin password, just enter it). Then, enter your desired password for the PLDT admin dashboard on the "New Password" and "New Password Confirm" fields. (Recommended password format: minimum of 12 alphanumeric characters with special characters in Camel Case format)
2.4G SSID1 - enter your desired WiFi name and password for the 2.4G network in the "SSID Name," "Password," and "Password Confirm" fields.
5G SSID1 - input a different WiFi name and password for the 5G network for identity and security purposes.
To save changes for the initial setup, click the "Apply" button.
2. The "password is illegal" error occurs when entering a new password
Make sure that your desired password has at least 12 or more characters, composed of mixed capital and small letters, numbers, and special characters.
3. Why can't I access 192.168.1.1?
PLDT Fiber routers have different models/units; there are Fiberhome ONU GPON and Huawei. To access the wifi settings of your router, just follow these simple steps. Press the Windows button + R, which will open the command prompt window; in the input box, type cmd and press Enter button. In the cmd window, type ipconfig, look for your Ethernet adapter, and find the value of Default Gateway with a numeric IP address something like 192.168.X.X. That will be the IP address that you need to enter into your browser in order to access your wifi settings.
4. "Your connection is not private" error occurs after entering 192.168.1.1
If you encountered the error "Your connection is not private" using Chrome or "Your connection is not secure" using Firefox, just click "Advanced" and select "Proceed to 192.168.1.1 (unsafe)".
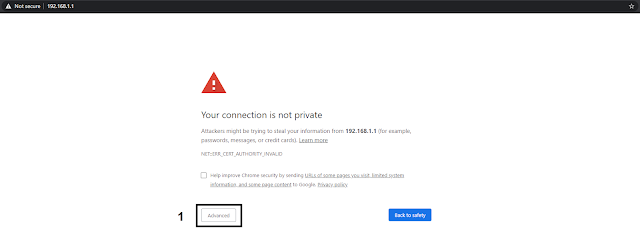
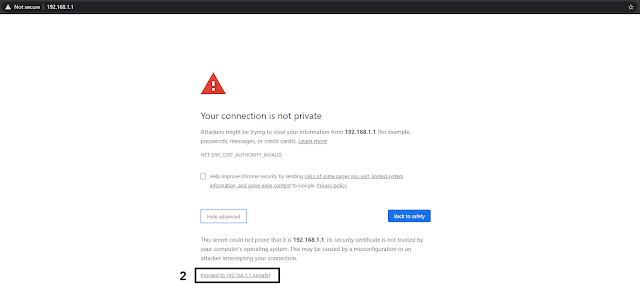
5. The "site can't be reached" error appears when entering 192.168.1.1
To solve this error, make sure you put "https://" before "192.168.1.1", which is like this, https://192.168.1.1.
6. The admin/1234 (username and password) is not working
See the list of PLDT Default Admin Password and Username. PLDT might change the default admin accounts when they do a system update. If you can't still access the admin dashboard using the default admin accounts given, call PLDT hotline 171 using your Smart/TNT phone to ask for the updated default admin username and password.
7. How to reset my PLDT Fiber WiFi password and SSID to default?
If you forgot your wifi password, you could reset it to default. At the back part of your router, you will see a RESET button. Using a pin or any sharp object, press and hold the reset button for 3-5 seconds and wait until it restarts. And you're done with the factory reset. You can see the default WiFi SSID and password at the bottom of your router. Note that the hard reset is not recommended for some PLDT modems, like Huawei EchoLife HG8145V5, because its internet connection will be lost, which will then require you to call customer service to restore the service.
8. PLDT modem LOS light is blinking red / no internet connection
You might be able to fix your internet connection issue by troubleshooting your PLDT Fiber WiFi router first. See how to fix LOS red light on your modem or check other troubleshooting guides for no internet connection, slow connection, and no dial tone. You might as well want to verify if your area is affected by a network outage by using the PLDT Tracker service. If the problem is not solved, you can ask for further assistance, just call the PLDT customer service hotline using your Smart/TNT phone, dial 171, and follow the instructions of the voice prompt to reach tech support. Tell them that you have a problem with your internet connection, and they will be able to provide solutions or schedule a tech visit for you.
9. How to set up PLDT Google WiFi and Whole Home WiFi (TP-Link WiFi Deco mesh)?
For PLDT Home Google WiFi and Whole Home WiFi plans, there's a dedicated team or the Home Geek Squad that will set up your network. If you want to personally customize your WiFi password and SSID, see the following tutorials: Setting up Google WiFi and Deco Setup Walkthrough (TP-Link).
Also read:
How to Change PLDT Ultera WiFi Password and SSID
If you have any concerns regarding this tutorial on how to change the WiFi password of PLDT Fibr for 2023, you can leave your comment below.
If you're a new PLDT Fiber subscriber, securing your network is very important. PLDT Fiber's default WiFi password and SSID are printed at the bottom of the modem. These default credentials are not safe because there's a weakness found in the pattern of the default SSID by the tech geeks. They will just get the last 5 digits of the wifi name and convert it using the hex code/MAC table. They can now access your wifi for free with the default password "PLDTWIFI + the converted last 5 digits". To change your PLDT Fiber password and name, just follow the step-by-step tutorial below.
How to Change PLDT Fiber (Fibr) WiFi Password and SSID (2023)
1. Open your browser (Google Chrome/Firefox) and go to https://192.168.1.1 (PLDT Fiber default gateway address). When prompted with a "Your connection is not private" error, just click the "Advanced" button and click "Proceed to 192.168.1.1 (unsafe)". (If this is your first time changing your WiFi password, you'll be greeted with a "first-time setup" page. For more details about this, you can check the "Frequently Asked Questions" section below.)
2. Input the following account information to login into the admin dashboard.
Username: admin
Password: 1234
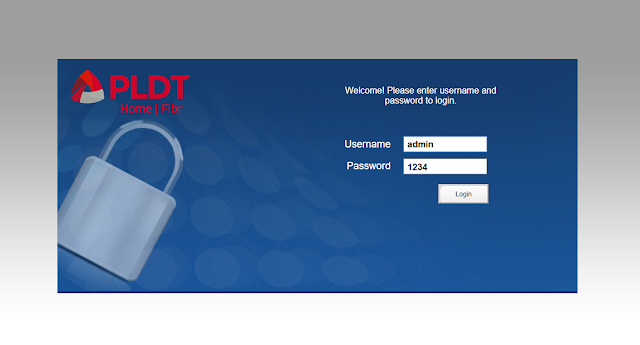
3. Once logged in, you will be landed on the PLDT Home Fibr admin dashboard. To change your wifi name and password, just go to "Network." You will manage two networks here, the 2.4GHz band and the 5GHz band, under the Wlan Settings.
4. Manage the 2.4GHz network first. Go to the "Advanced" tab. Enter your new WiFi name in the "SSID Name" field, and enter your new password in the "Passphrase" field. The recommended password format should be a minimum of 12 alphanumeric characters with symbols and Camel Casing (a combination of upper case and lower case characters). If you're not familiar with other values like SSID Choice, Security Mode, and WPA Algorithms, it is recommended not to change them. After you've entered your new wifi password and SSID for the 2.4G network, just click Apply to save changes.
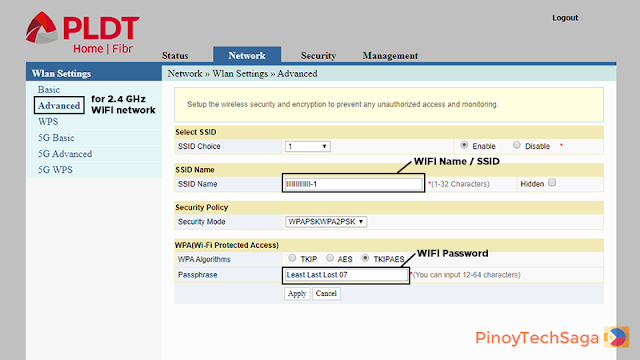
Now for the 5GHz network, go to the "5G Advanced" tab, and do the same procedure as what you did on the previous tab. After you've entered your new wifi password and SSID for the 5G network, just click Apply to save changes.
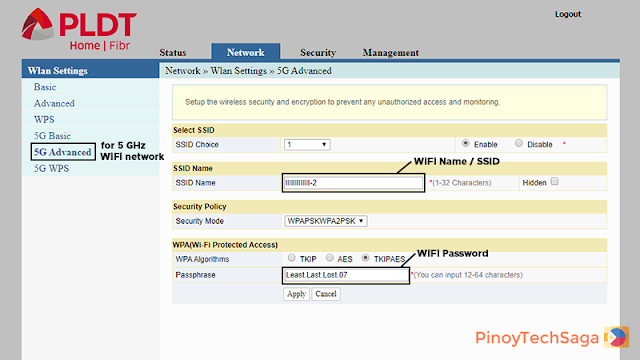
5. Done! You can now log out from the dashboard.
Changing the 2 SSIDs and passwords of your PLDT Fiber wireless router is a great safety measure in protecting your entire wifi network. It is also a good practice to monitor users connected to the network. Just log in to the admin dashboard. On the Status tab, click LAN Status and select DHCP Clients List, and you will be able to see all connected devices in the network.
Frequently Asked Questions and Troubleshooting
1. How to change your PLDT Fiber WiFi password and SSID for the first time?
For new subscribers/first-time users, when you log in to the admin dashboard via 192.168.1.1, you will be landed on a first-time setup page, where you will be asked to supply information for the following fields:
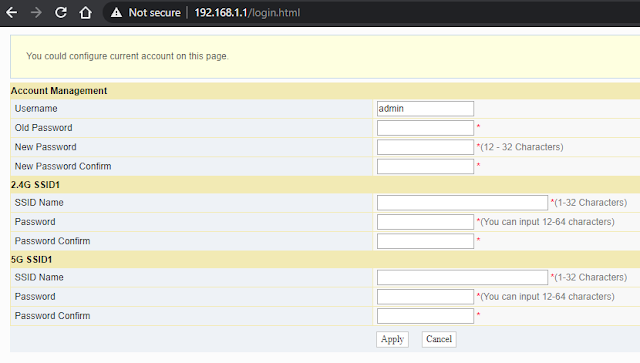
Account Management - enter the default PLDT admin password 1234 in the "Old Password" field (If you have a previous admin password, just enter it). Then, enter your desired password for the PLDT admin dashboard on the "New Password" and "New Password Confirm" fields. (Recommended password format: minimum of 12 alphanumeric characters with special characters in Camel Case format)
2.4G SSID1 - enter your desired WiFi name and password for the 2.4G network in the "SSID Name," "Password," and "Password Confirm" fields.
5G SSID1 - input a different WiFi name and password for the 5G network for identity and security purposes.
To save changes for the initial setup, click the "Apply" button.
2. The "password is illegal" error occurs when entering a new password
Make sure that your desired password has at least 12 or more characters, composed of mixed capital and small letters, numbers, and special characters.
3. Why can't I access 192.168.1.1?
PLDT Fiber routers have different models/units; there are Fiberhome ONU GPON and Huawei. To access the wifi settings of your router, just follow these simple steps. Press the Windows button + R, which will open the command prompt window; in the input box, type cmd and press Enter button. In the cmd window, type ipconfig, look for your Ethernet adapter, and find the value of Default Gateway with a numeric IP address something like 192.168.X.X. That will be the IP address that you need to enter into your browser in order to access your wifi settings.
4. "Your connection is not private" error occurs after entering 192.168.1.1
If you encountered the error "Your connection is not private" using Chrome or "Your connection is not secure" using Firefox, just click "Advanced" and select "Proceed to 192.168.1.1 (unsafe)".
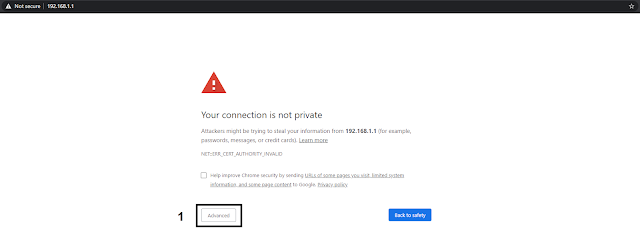
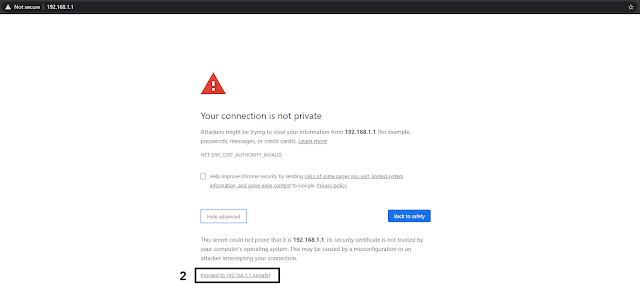
5. The "site can't be reached" error appears when entering 192.168.1.1
To solve this error, make sure you put "https://" before "192.168.1.1", which is like this, https://192.168.1.1.
6. The admin/1234 (username and password) is not working
See the list of PLDT Default Admin Password and Username. PLDT might change the default admin accounts when they do a system update. If you can't still access the admin dashboard using the default admin accounts given, call PLDT hotline 171 using your Smart/TNT phone to ask for the updated default admin username and password.
7. How to reset my PLDT Fiber WiFi password and SSID to default?
If you forgot your wifi password, you could reset it to default. At the back part of your router, you will see a RESET button. Using a pin or any sharp object, press and hold the reset button for 3-5 seconds and wait until it restarts. And you're done with the factory reset. You can see the default WiFi SSID and password at the bottom of your router. Note that the hard reset is not recommended for some PLDT modems, like Huawei EchoLife HG8145V5, because its internet connection will be lost, which will then require you to call customer service to restore the service.
8. PLDT modem LOS light is blinking red / no internet connection
You might be able to fix your internet connection issue by troubleshooting your PLDT Fiber WiFi router first. See how to fix LOS red light on your modem or check other troubleshooting guides for no internet connection, slow connection, and no dial tone. You might as well want to verify if your area is affected by a network outage by using the PLDT Tracker service. If the problem is not solved, you can ask for further assistance, just call the PLDT customer service hotline using your Smart/TNT phone, dial 171, and follow the instructions of the voice prompt to reach tech support. Tell them that you have a problem with your internet connection, and they will be able to provide solutions or schedule a tech visit for you.
9. How to set up PLDT Google WiFi and Whole Home WiFi (TP-Link WiFi Deco mesh)?
For PLDT Home Google WiFi and Whole Home WiFi plans, there's a dedicated team or the Home Geek Squad that will set up your network. If you want to personally customize your WiFi password and SSID, see the following tutorials: Setting up Google WiFi and Deco Setup Walkthrough (TP-Link).
Also read:
How to Change PLDT Ultera WiFi Password and SSID
If you have any concerns regarding this tutorial on how to change the WiFi password of PLDT Fibr for 2023, you can leave your comment below.












COMMENTS